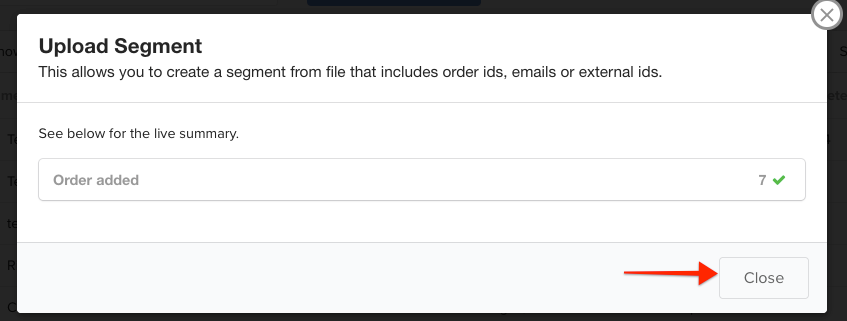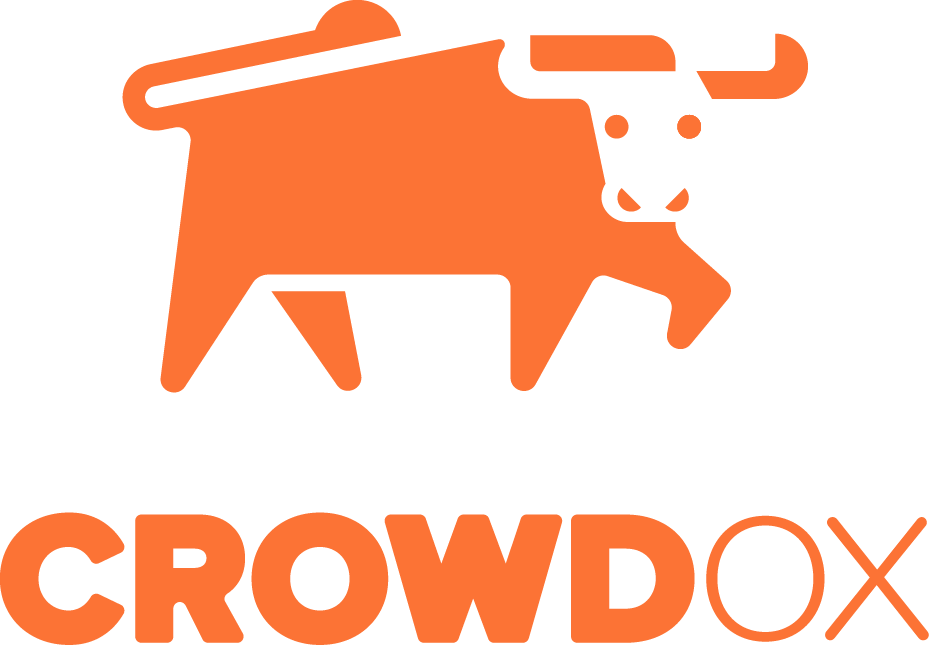Creating segments is helpful when you have a portion of orders in which you need to use bulk actions, access easily, or export the orders. Orders can be narrowed down by applying order filters or uploading orders using a spreadsheet.
Create a segment using order filters:
1) Access the orders.
Click on Orders from the left menu.
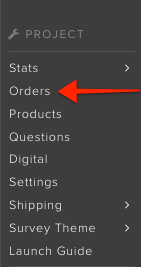
2) Set the criteria.
Apply Order Filters to narrow down the orders. 1. Click the blue "More Filters" button. 2. Click "Add Filter" to select the filters from a drop-down menu.
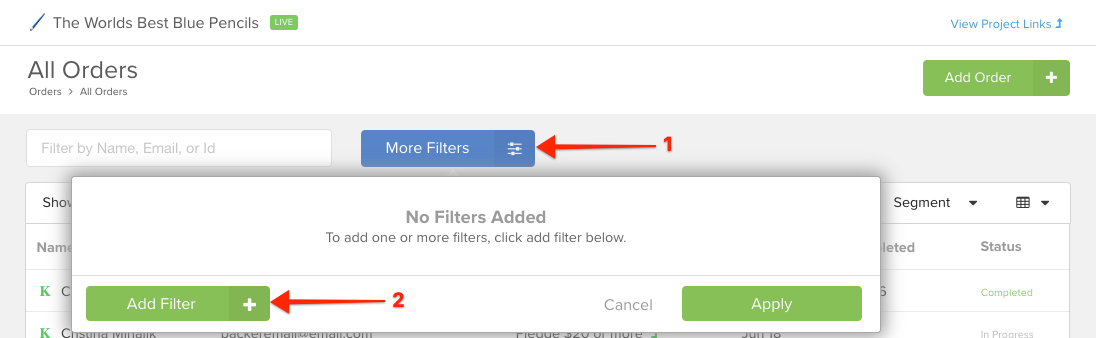
3) Save the segment.
Click on "Segment" on the right of the order menu. Then click on "Save _ Orders" to save the segment.
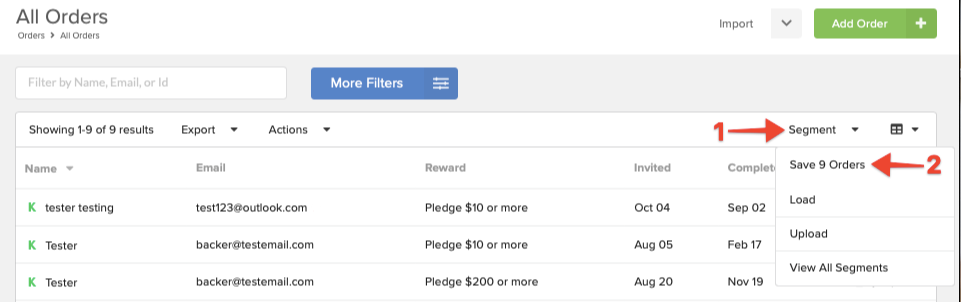
Create a segment by uploading a spreadsheet:
1) Access the orders.
Click on Orders from the left menu.
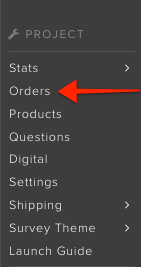
2) Gather the orders into a CSV file.
List the orders by the Order ID or email address (see options below) in a single column. Name the column with the type of ID used, the text must match exactly as written below.
"Order ID" (ex: 111111) OR "Order Number" (ex: CROWDOX- 1111111) OR "External ID" (use Kickstarter/Indiegogo ID) OR "Email" (backer email)
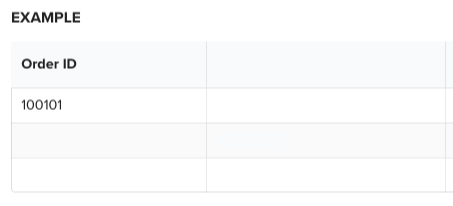
3) Select the upload option.
1. Click on "Segment" on the right of the order menu. 2. Then click on "Upload".
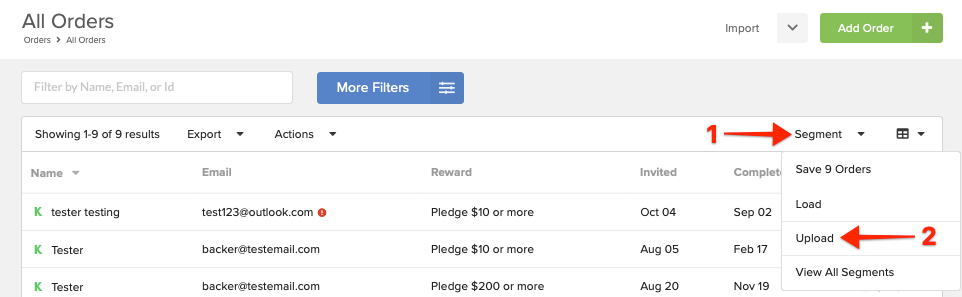
4) Click "Upload and Preview"
Select your file in the popup window and it will automatically start to upload the file.
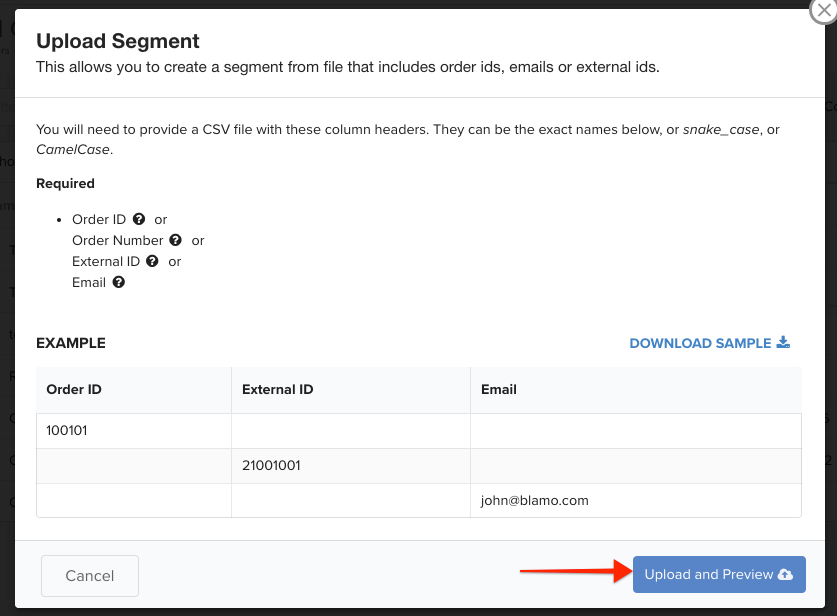
5) Click "Process Now"
You'll see a confirmation screen identifying the number of orders successfully located (green checkmark). Orders that cannot be located (red x) can be reviewed by clicking the line to expand view. If all orders cannot be located (red x) and the credentials are correct, make sure the title of the column matches the text listed above and no additional information is listed. Once all orders are identified, process the upload.
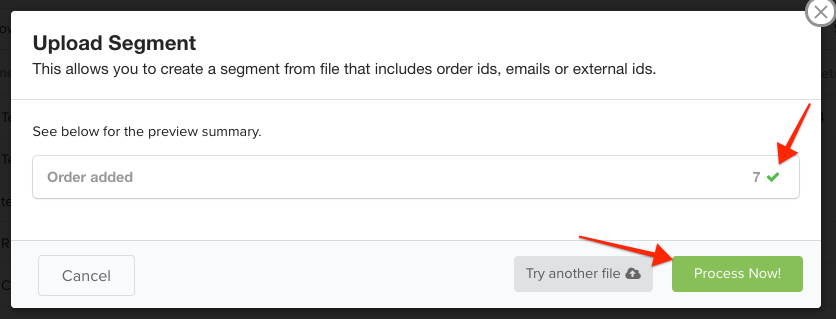
6) Click "Close"
After the file has uploaded, a new confirmation window will appear with a "close" button.