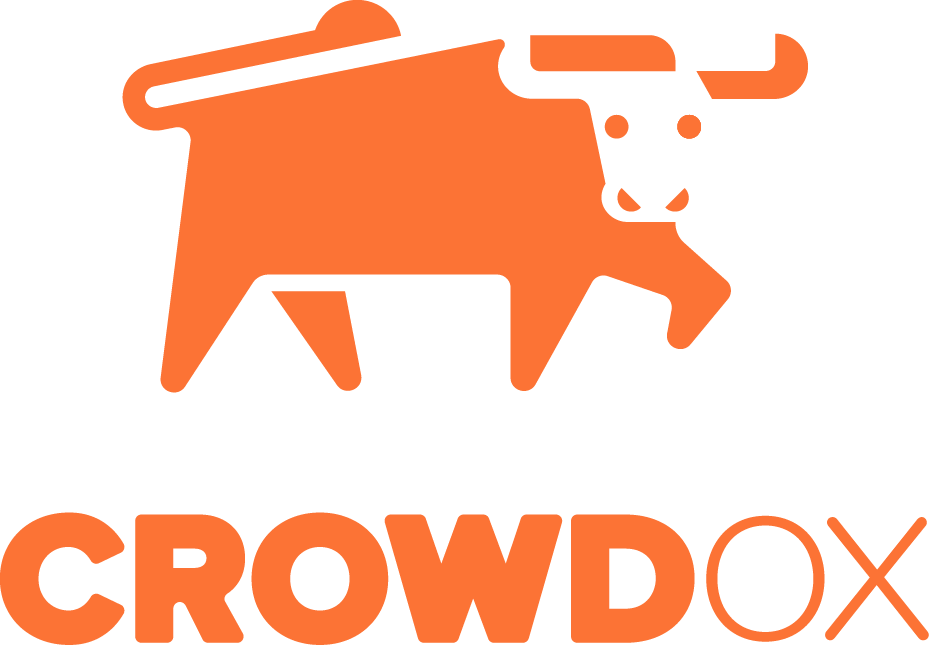Importing Order Selections is used when you would like to add products to multiple orders. The orders can have different products, quantities, prices and shipping costs. You'll need to start by creating a spreadsheet with the order and product information. Click here for help with creating the Order Selections file. Once you've created the file, it's time to import the file and add the products to the impacted orders. Follow the steps below to import your file.
How to import order selections:
1) Orders.
Click "Orders" from the left menu.
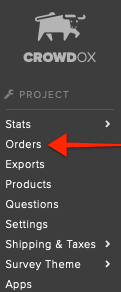
2) Imports.
Click on the "Imports" drop-down found in the top right corner.
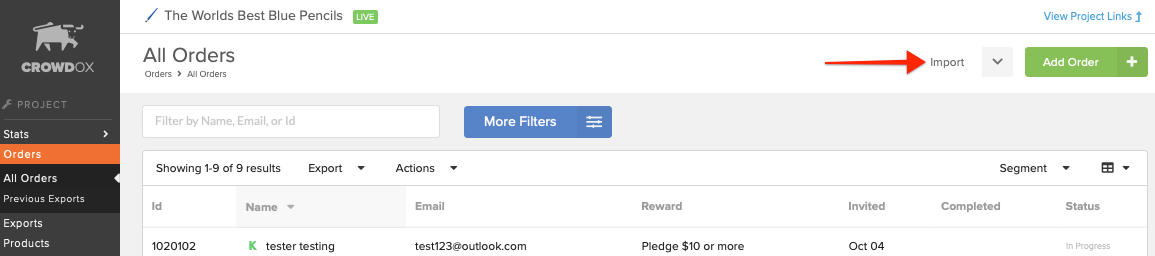
3) Order Selections.
Select "Order Selections" from the drop-down menu.

4) Upload and Preview.
At the bottom right corner of the details summary, click on "Upload and Preview". A new window will pop-up allowing you to select the created spreadsheet from your computer. Once the file is selected the blue button will change to gray and read "Uploading" as the file is being pulled in. If you encounter an error message at this stage, check the column names used in your spreadsheet. Click here and scroll to the bottom to verify how the column names should be listed. If you continue to run into an error please reach our support team at hello@crowdox.com.
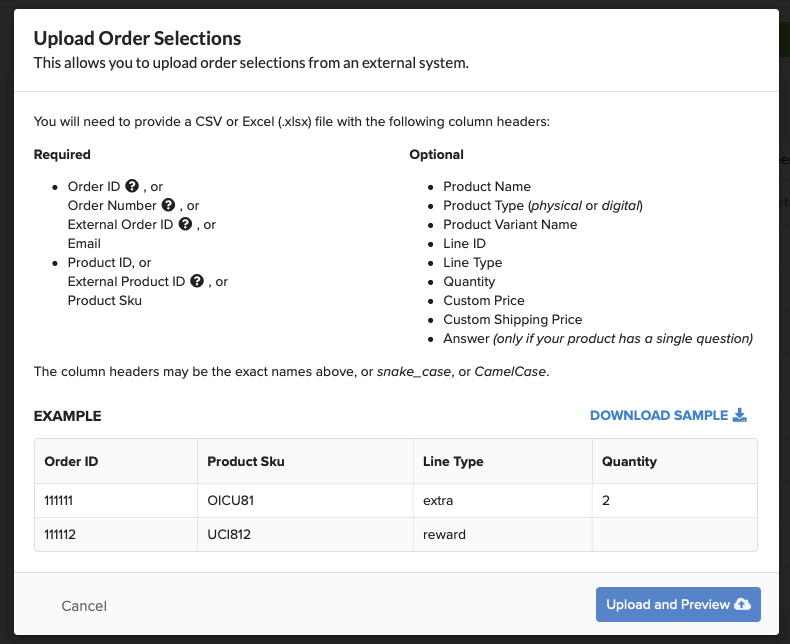
5) Process Now.
Once the file has been accepted, a new window will show a green checkmark next to the numbers orders that could be identified. A red X denotes a count of orders that could not be located with the information in column A. If you click on the red X it will expand to show you the line numbers within the spreadsheet with an issue. After you've made the necessary changes to your file, you can click on "Try Another File" to upload the updated file. Once all of the orders are successfully located, click "Process Now" to start the import.
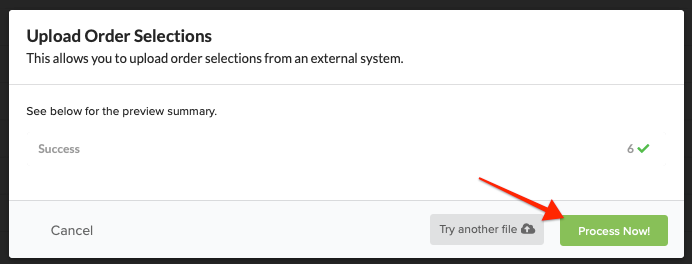
6) Close.
Once successfully uploaded, you'll have the option to "Close" the window in the bottom right corner.
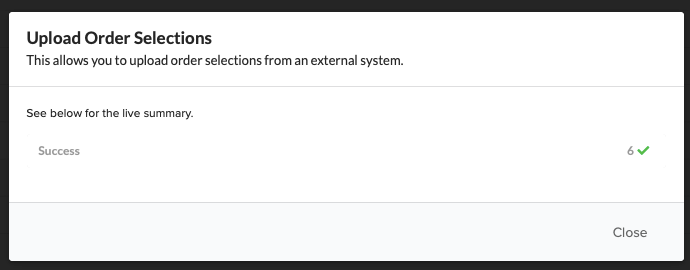
7) Double-check.
Check a few of the orders to ensure the products were properly added.