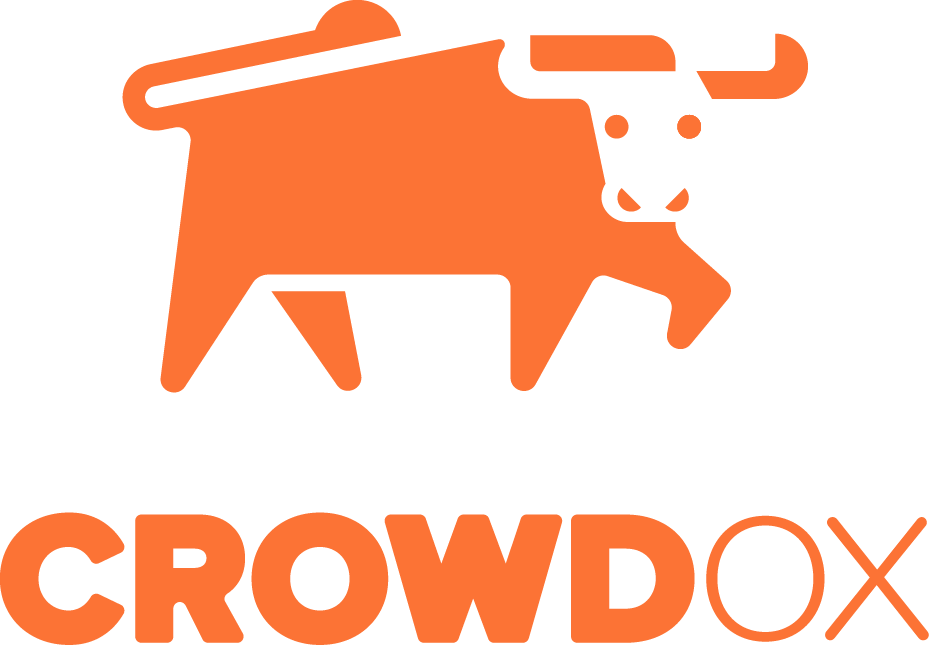To import the order selections you'll need to create a CSV or Excel file. To avoid any issues with the file being accepted, be sure to use the Official Column Names exactly as listed at the bottom of this article. Any variation to the spelling, spacing or capitalization of the column name may result in an error message and rejected file.
All files should start with the Standard File Format. This is the most commonly used format when importing order selections. Adding columns found under the Advanaced File Format listed below is only necessary when adjustments to the quantity, price, or shipping cost is involved.
Once your file is created, click here for help with how to import the order selections file.
Standard File Format
The following columns are required on all order selection files.
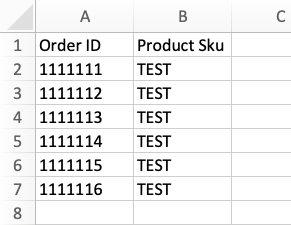
1) Order
In the first column (A) of your spreadsheet identify the orders that will receive an added product(s). To identify the order list the Order ID (1111111), Order Number (CROWDOX-1111111), External Order ID (order id from source outside of Crowd Ox), or Email (backer email address). We recommend using the Order ID when available. Using the backer's email address should only be used if it is the only data available. Changes to a backer's email address or multiple orders under the same email address could pose a problem with identifying which order the product is associated.
2) Product
In the second column (B) of your spreadsheet identify the product that should be added to each order. You can use Product Sku, Product ID or External Product ID (from source other than Crowd Ox). Product Sku is recommended to most accurately identify the product to be added. If the product has variations (sizes/colors/choices) please provide the variant SKU in place of the product SKU. If you aren't sure of the backer's preference, you can use any variant SKU and the backer can change their preference during the survey.
Advanced File Format
The following columns are optional and should only be used when necessary.
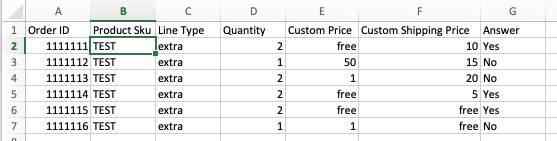
3) Line Type
If the product to be added should be listed specifically under the backer's Reward level or as an Extra this can be specified in the Line Type column. When a product is added as a Reward level product the backer cannot remove the product, they can change the variant (if applicable). When a product is added as an Extra, it will appear in the extras section of the survey and can be removed by the backer. List "Reward" or "Extras" to specify where the product should be added, when needed. If you do not list a line type the product will be added to the Rewards section as an External Purchase, the backer cannot remove the product.
4) Quantity
Identify the number of each product that the backer should receive. This column is only necessary when any of the listed orders are expected to receive more than 1 of the product.
5) Custom Price
Enter a price for the product when the price the backer is expected to pay is different than the regular product price. If the price to the backer doesn't change, this column isn't necessary. If the product will not have any associated cost, list the product as "free".
6) Custom Shipping Price
Enter an amount for the shipping cost when the shipping the backer is expected to pay is different than the regular product shipping cost. If the shipping cost to the backer doesn't change, this column isn't necessary.
7) Answer
If the product to be added has a single product question, you can add an Answer column to list the backer's answer to the product question. The product question is often related to a product customization. To use this column include the Product Name, and Product Sku to identify the product.
Columns to add new products
The following columns are used when adding products (new products that do not already exist in the system) to orders. When used, the new product will be added to the orders and the main products list associated with the project. Please be sure to edit the product to include price, shipping, images, questions, and variants when needed.
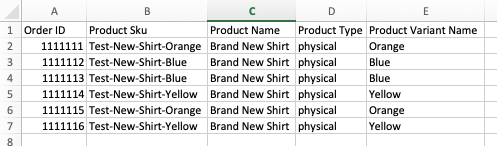
8) Product Name
This column is used when adding a product that doesn't currently exist in the project's product list. When using this column, please be sure to include a column with the Product Sku, and Product Type.
9) Product Type
Enter Physical or Digital to identify the type of product being added. This is to be used along with columns for the Product Name, and Product Sku.
10) Product Variant Name
To specify the new product variant to be added, add a column identifying the variant to be added. This is to be used along with columns for the Product Name, and Product Sku (assign a variant sku), and Product Type.