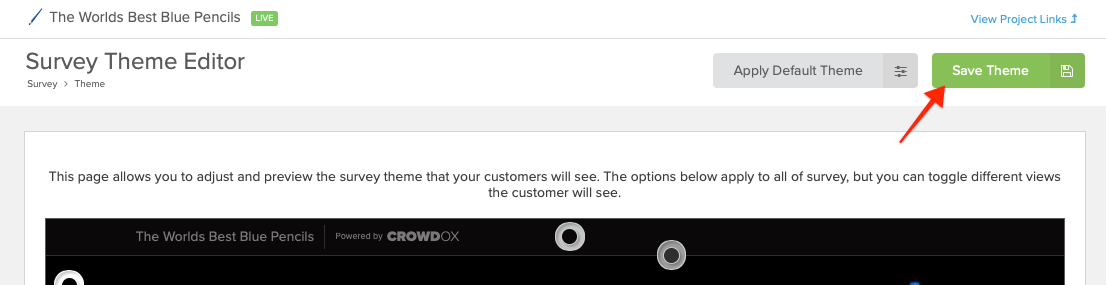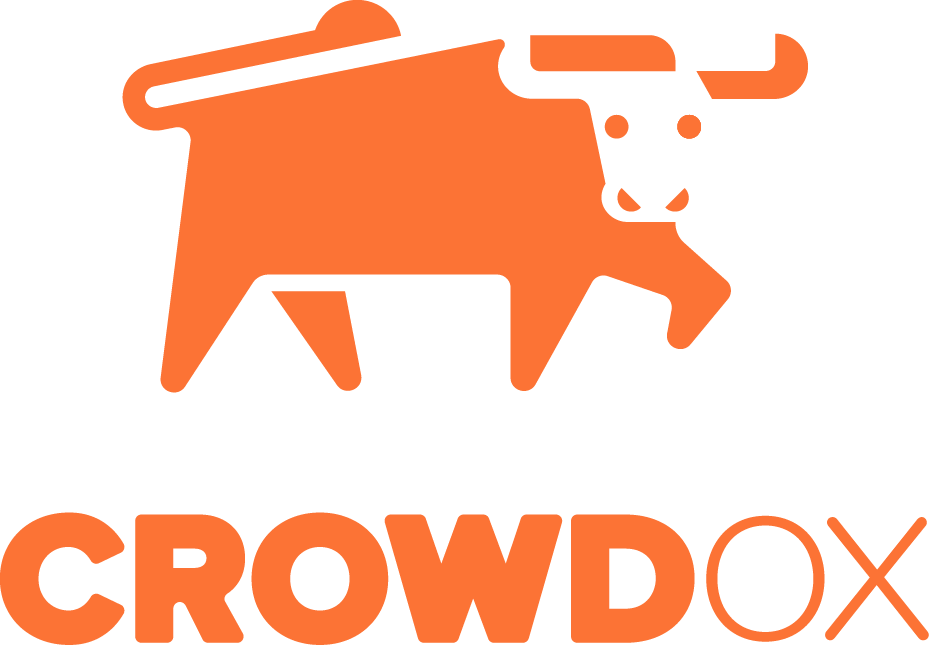The survey theme allows you to customize the theme of the survey to fit your campaign. You can also add a custom message to the top of each page of the survey to relay important information (click here for more info).
How to use the Theme Editor:
1) Survey Theme.
Select 'Survey Theme' from the left menu to access the Theme Editor.
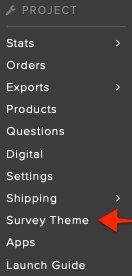
2) Change color.
To change the text or background color click on the circles within the background. The color at the center of the circle, is the color currently selected. Note: traditionally projects use a picture or logo as the background image to help with identifying the project (next step).
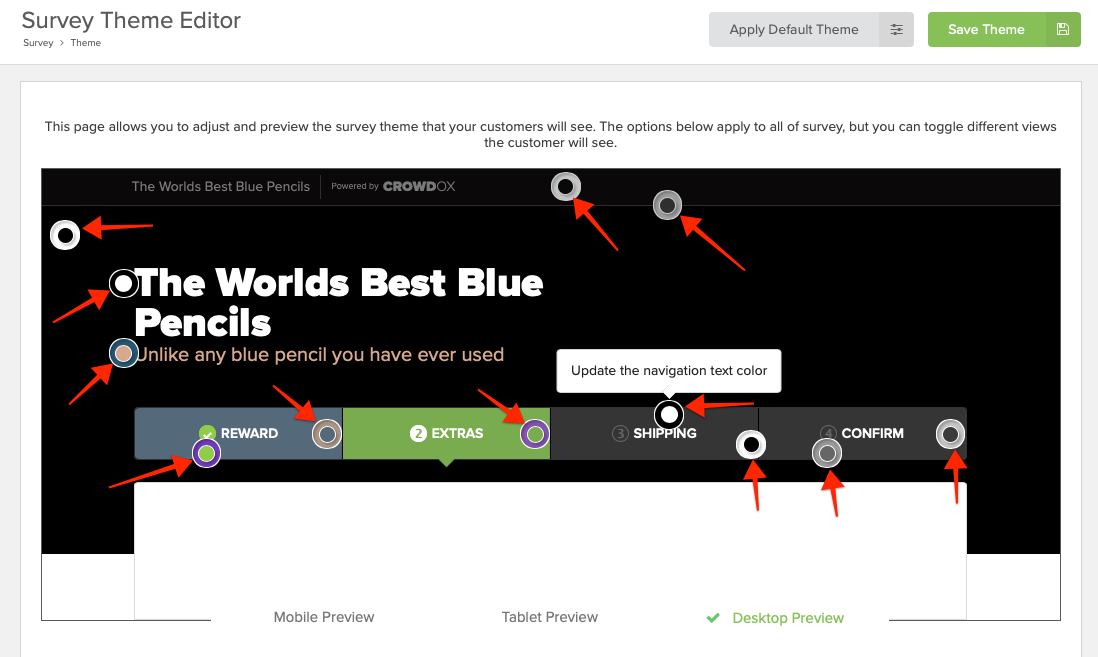
3) Update project name or tagline.
Double-check to be sure that your project name and tagline are correctly listed.
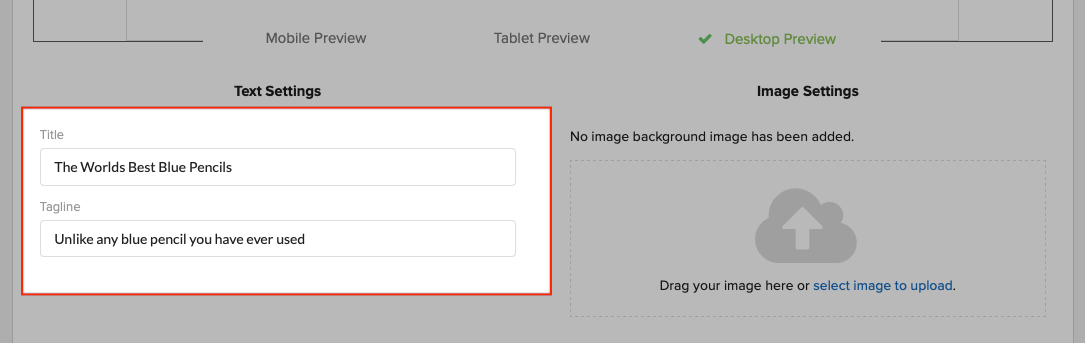
4) Upload background image.
This is the most common action when personalizing the survey theme. Drag your image into the box or click "select image to upload" to select the file from your computer. Be sure to check the mobile, tablet, and desktop view to confirm the image fits well within the parameters.
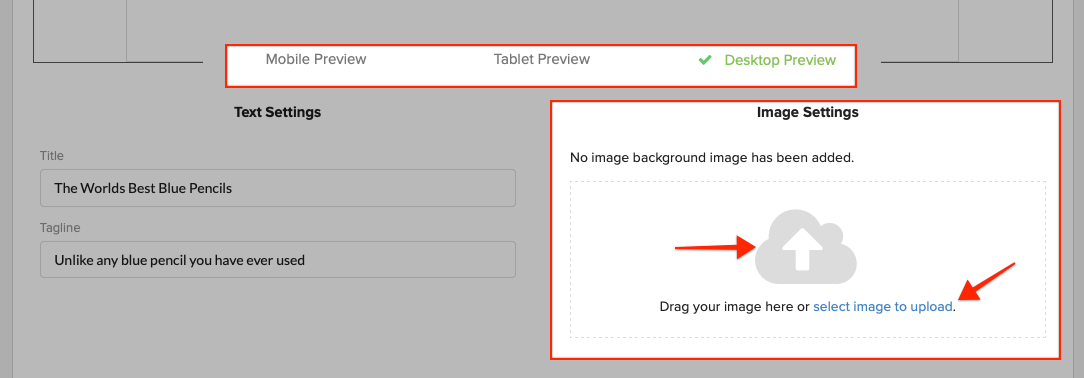
5) Save theme.
Save your theme changes by clicking the green "Save Theme" button in the top right corner.