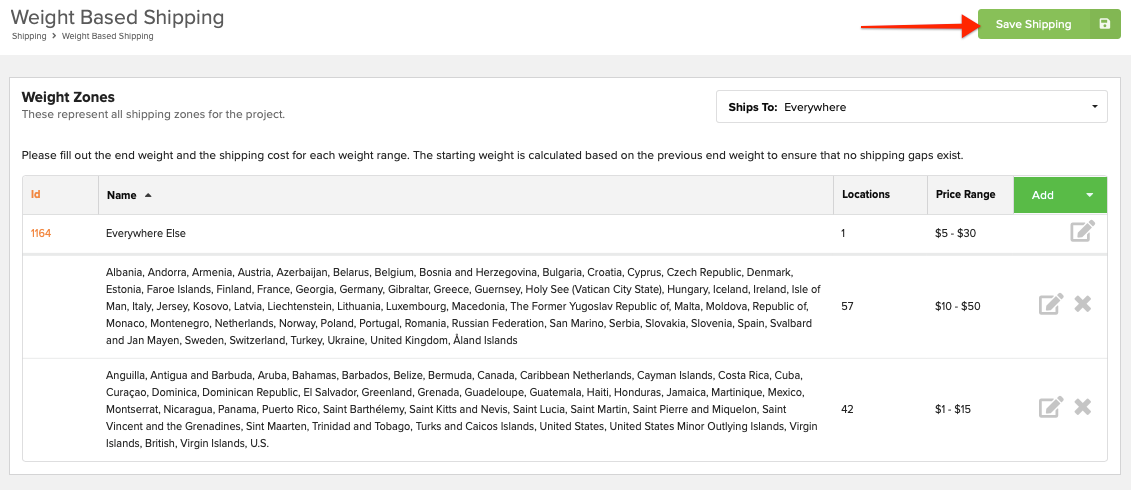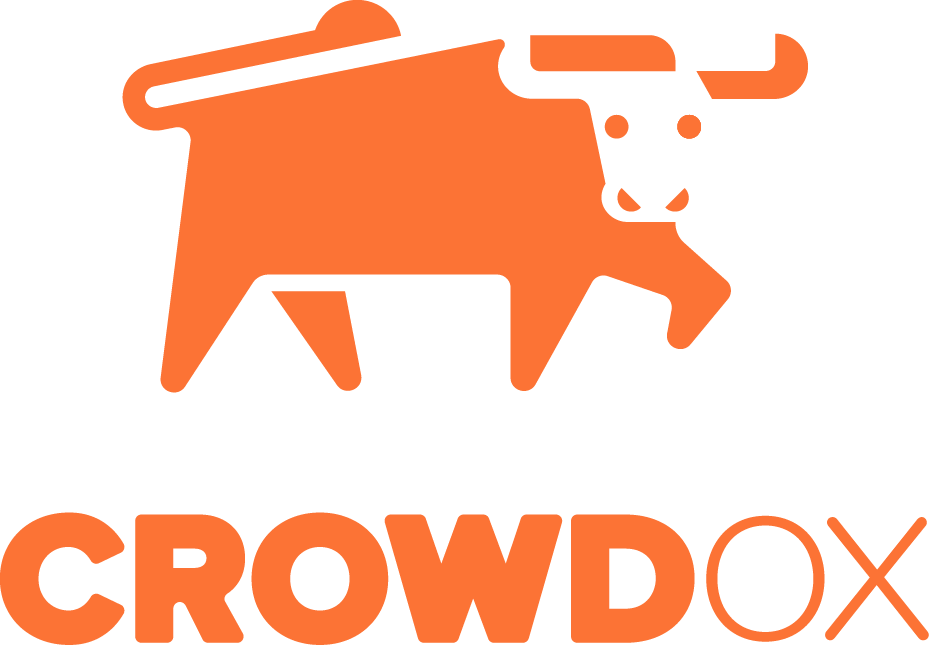Once you've assigned weights to each of the products that will ship, next you'll assign the shipping rates to countries and weights. Weight-based shipping is all-inclusive. The rates assigned will apply to all reward levels and products accross the project. Click here for help with assigning weights to products. If you've already assigned shipping rates to another product or reward level that you would like to use, click here for help with copying shipping rates.
How to assign shipping rates:
1) Select 'Weight-Based Shipping'.
1. Select 'Shipping' from the left menu. 2. Click the green "Check It Out" button to select Weight-Based Shipping.
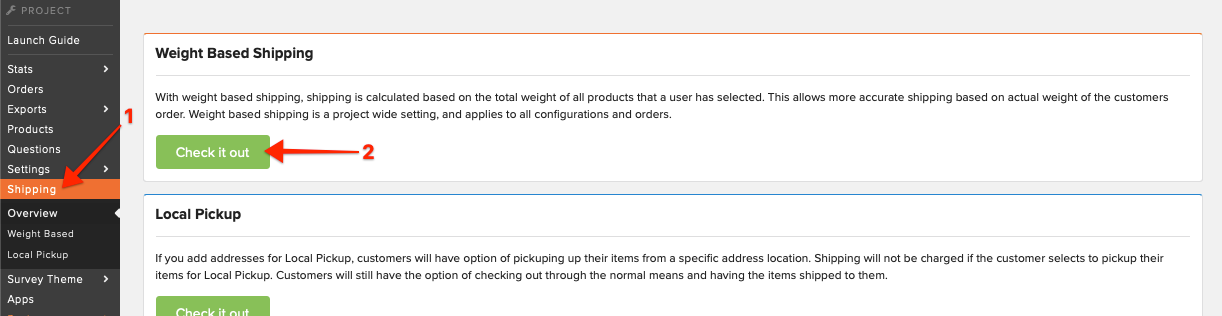
2) Change 'Ships To' dropdown.
1. Select the 'Ships To' dropwn menu. 2. Change to 'Everywhere'. (If a reward level can only ship to specific countries, you can set 'Specific Countries' in the Reward level level itself. Under the Shipping section; select the zones or countries you wish to ship to. Any zone or country not selected will not be available for backers in that reward level.)
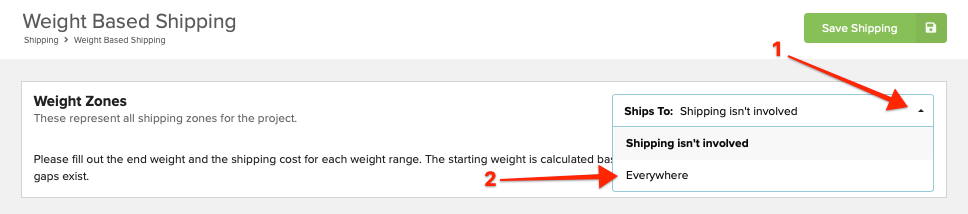
3) Assign rates to 'Everywhere Else'.
In order to assign shipping to countries that will not have a special assigned rate, you will need to add weight ranges and shipping rates to the 'Everywhere Else' zone. Edit the "Everywhere Else" price by clicking the pen and paper icon to the far right.
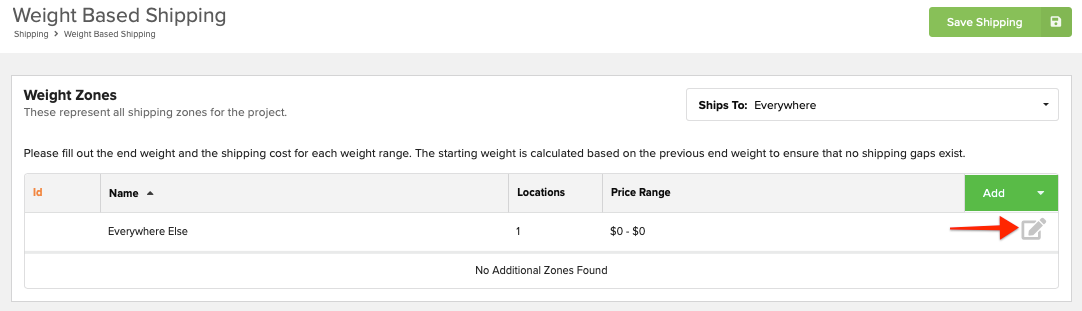
Add Rates: The starting weight will automatically generate. 1. Enter the ending weight for each rate. Once you've reached the max shipping rate, leave the ending weight blank. 2. Enter the shipping rate. 3. Add additional shipping weight ranges and associated rates. 4. Click 'Done'.
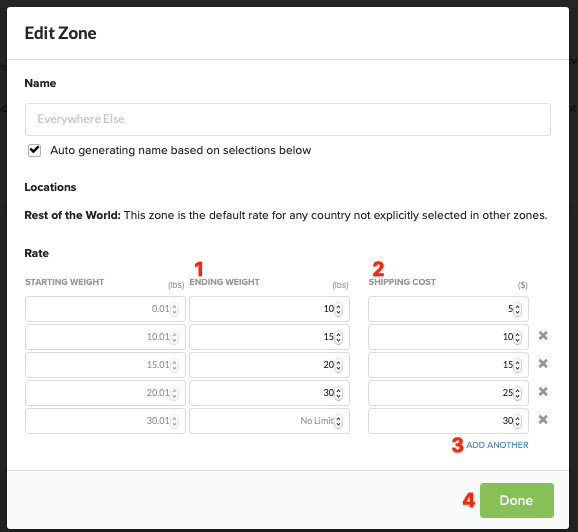
4) Add Country Zones.
Click the "Add" button to open a list country regions. Alternatively, you can click the down-pointed arrow and select "Add Country Zone" to view the country regions.
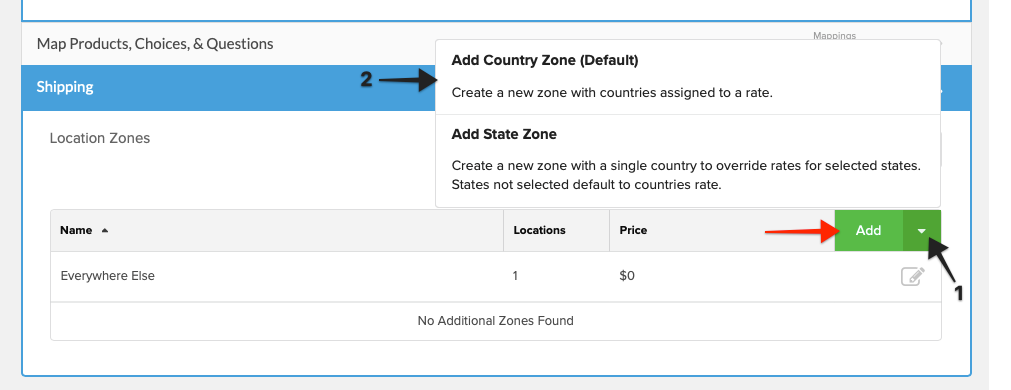
Add Rates: 1. Click on the zone(s) that you would like to be included. 2. To view or edit the preset countries, expand each shipping zone by clicking the blue link to the far right. 3. Enter the end weight for the rate 4. Add the shipping rate. 5. Add additional shipping weight ranges and associated rates. 6. Click 'Add'. Complete this for each Country Zone needed.
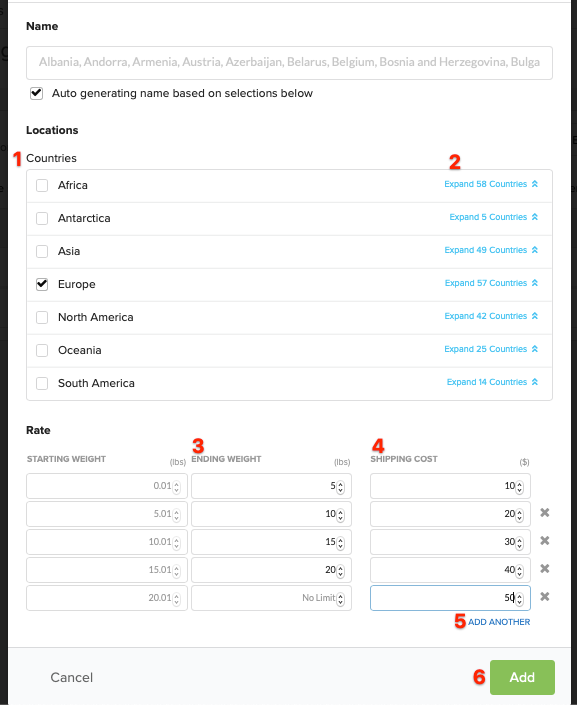
5) Save.
Save Shipping is found in the top right corner.