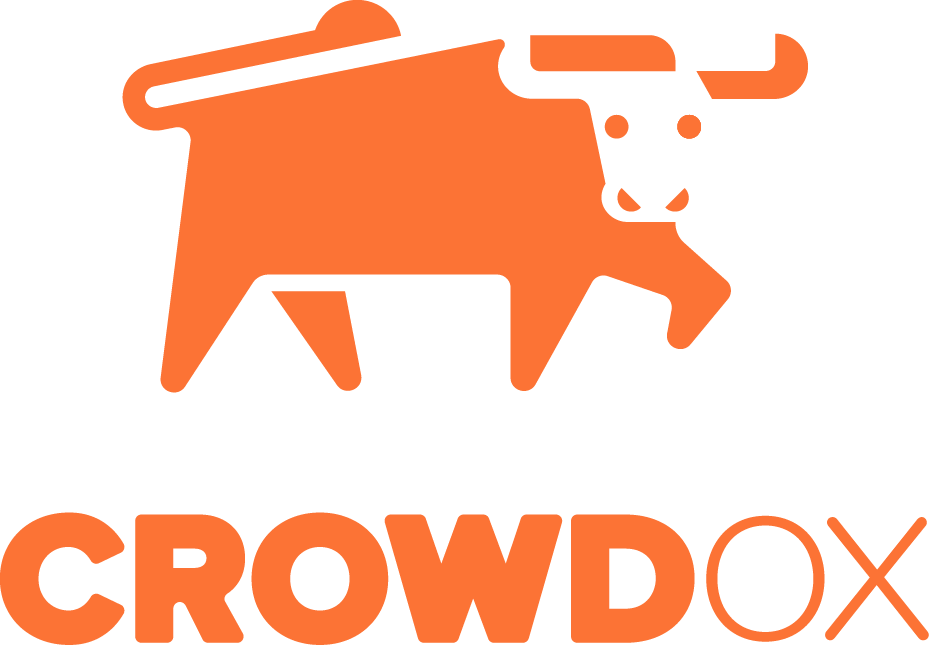If your project will be shipping certain products separately than the rest of the shipment, you can easily mark specific products as shipped within backer's orders. If the tracking number is available, you can upload the tracking information and email it to backers if interested. Keep in mind, marking the product as shipped will lock the product preventing changes.
When preparing to mark products as shipped in bulk, you'll want to first make sure that you have installed the Shipment Tracking app. Click here for help with installing an app. Next, you'll want to prepare the Shipped Order Selections file that will be imported with the order, product, and shipment tracking data. Follow the steps below on how to prepare the file.
How to Create the Shipped Products (Order Selections) File:
Create a CSV or Excel spreadsheet with the following information. The first row of your file should contain the column names. Pay special attention to the column names, if they are not entered exactly as listed the file can be rejected. Scroll to the bottom of this document for the offical column names.
1) Order (Required)
In the first column (A) of your spreadsheet identify, the orders that will be marked as shipped. To identify the order list the Order ID (1111111) or Order Number (CROWDOX-1111111). We recommend using the Order ID when possible.

2) Sku (Required)
In the second column (B) of your spreadsheet, identify the products that will be marked as shipped. To identify the product list the product Sku. A product sku is automatically generated (when one isn't assigned) and can be found in the product details.

3) Quantity (Required)
In the third column (C) of your spreadsheet identify, the quantity of each product that will be marked as shipped. Enter a numeric digit identifing the number of each product shipped.

4) Shipping Method (Required when tracking number included)
In the fourth column (D) of your spreadsheet list the shipping carrier name (UPS, USPS, Fedex, DHL, etc) associated with the tracking number. If backers receive the shipment notification email, it will simply list the shipping carriers name (a link to their website is not automatically included). To provide backers with a link to the carrier's website, simply enter the website in place of the shipping carrier name. List either the carrier name or the link, listing both will cause the file to reject.
Please notify our Customer Success team when using a link, as the shipping email template needs to be updated to acknowledge a clickable link.

5) Tracking Number (if available)
In the fifth column (E) of your spreadsheet list the tracking number (1234567890). The tracking number should be unique for each order. Only one tracking number can be stored per order.

Example of File: