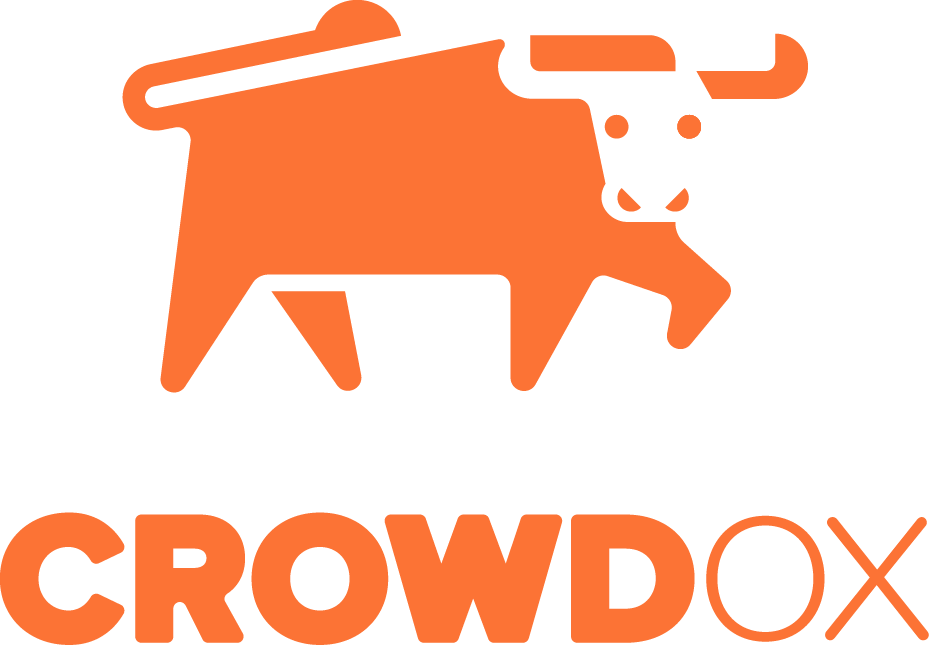If you plan to provide physical or digital products through reward levels or sold as extras, you will need to create individual products for each item.
Here are the steps to create a product:
1. Click on Products.
Found in the left menu.
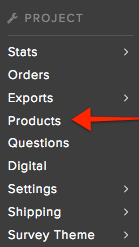
2. Click on Add Product.
Located in the top right corner.
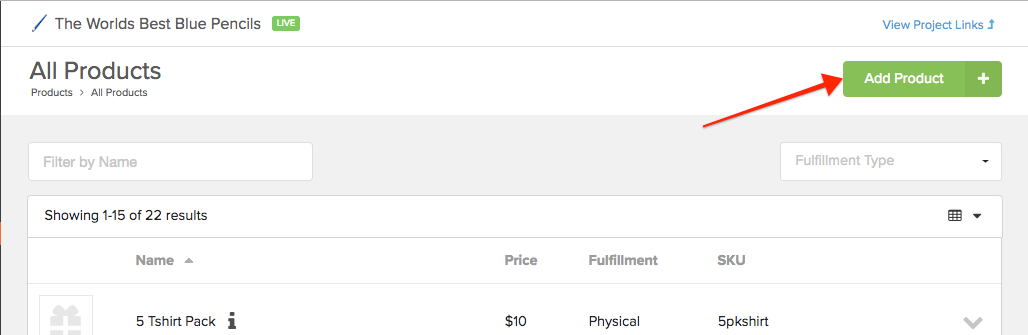
3. Select Product Type.
Physical used be used if the product will be shipped. Digital is used for products that will be distributed electronically. Product Choice is used when you are offering backers the choice between two or more individual products. Product Bundle allows you to combine multiple existing products into one bundle product.
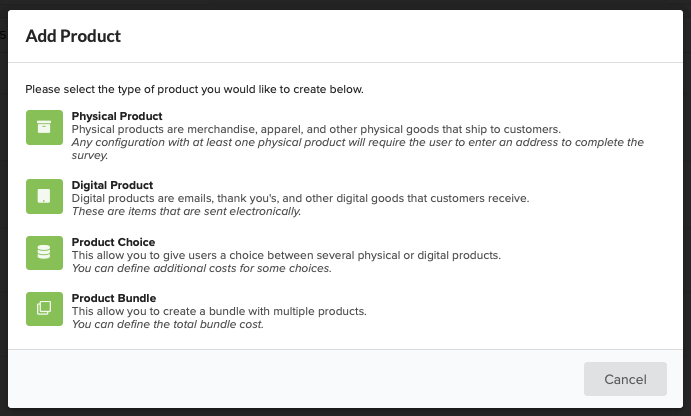
4. Fill in basic info.
1. Give your product a name.
2. Provide a brief description of the product and anything included.
3. Assign an external SKU if available, otherwise a default sku will be added.
4. Upload a product image, add multiple images per product when available.
5. Assign a price to the product if you plan to sell the product as an extra (add-on) during the survey, otherwise a price isn't necessary. If there are a limited number of products or products available to each backer, you can set limits here.
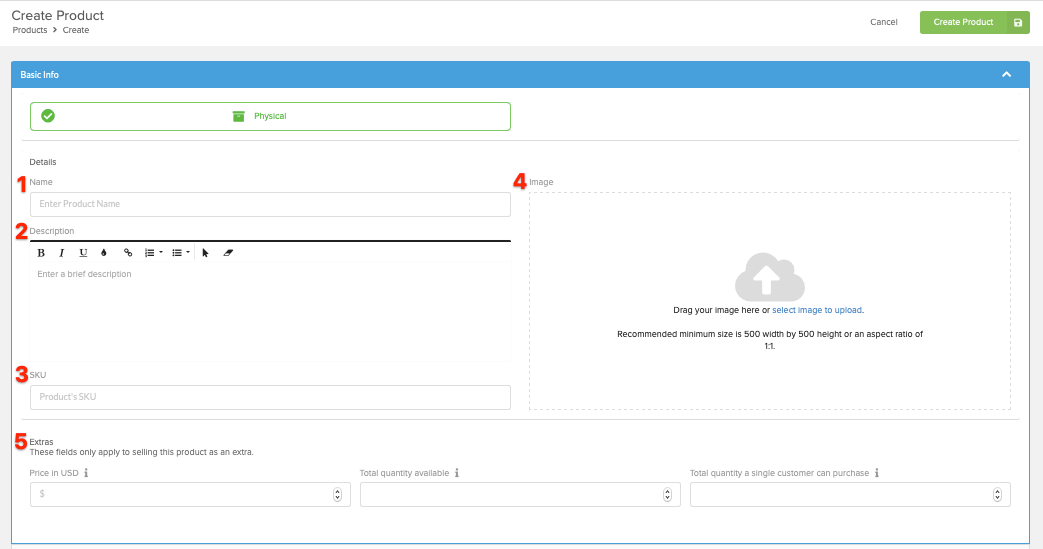
5. Create Variations (if applicable).
If your product has different variations (sizes, colors, etc.) expand the Variations menu and then click the green 'Add Variant' button. Enter a product SKU for each combination that the variations have generated.
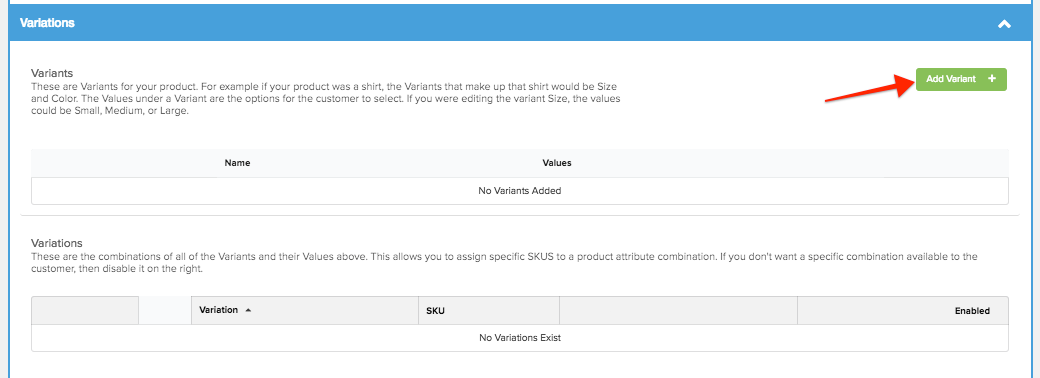
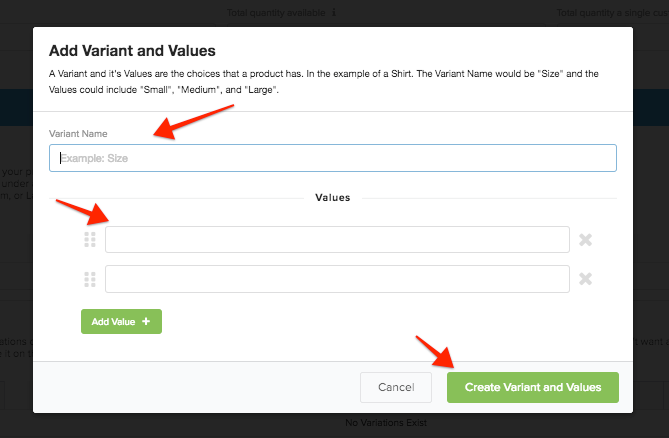
6. Create questions (if applicable).
If you need to collect other specific information about the individual product, you can create a product question. This is often used for engraving/stitching/embroidery.

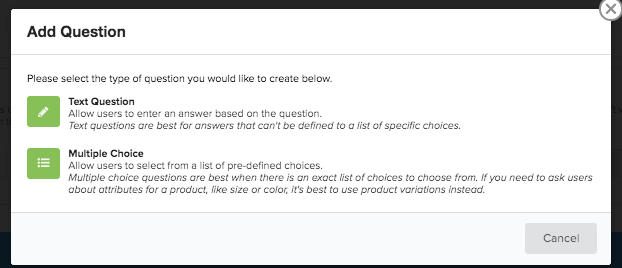
7. Add Shipping Rates (if applicable).
If backers are expected to pay additional shipping when adding the product as an extra, you will need to apply shipping rates to the product. When using weight-based shipping, be sure to add the products weight in the upper left corner.
To assign shipping rates, expand the "Ships To" menu and change the drop-down to 'Everywhere' or 'Specific Countries' if the extra product is restricted to specific countries. If you'll be using the same rates already added to another product or reward level, simply click "Copy Shipping" to copy rates from another item. Click here for help with adding shipping rates.
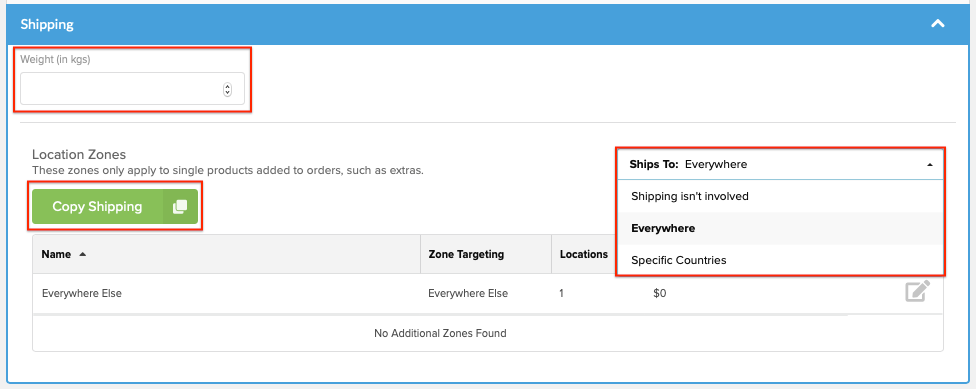
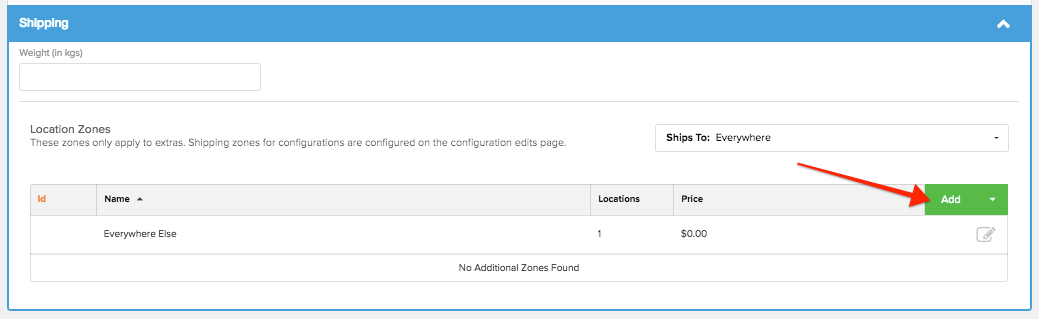
8. Save your new product.
Click 'Create New Product' found in the top right corner.