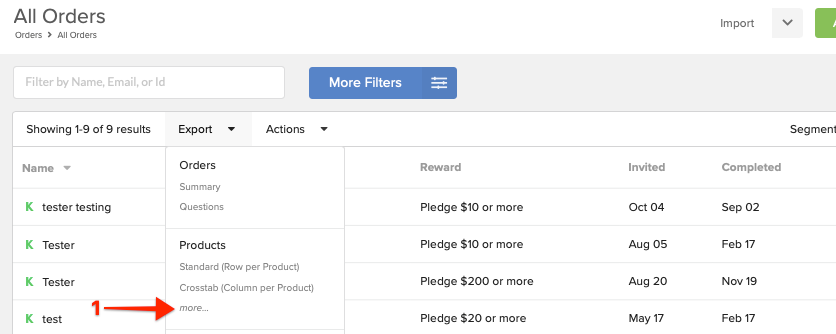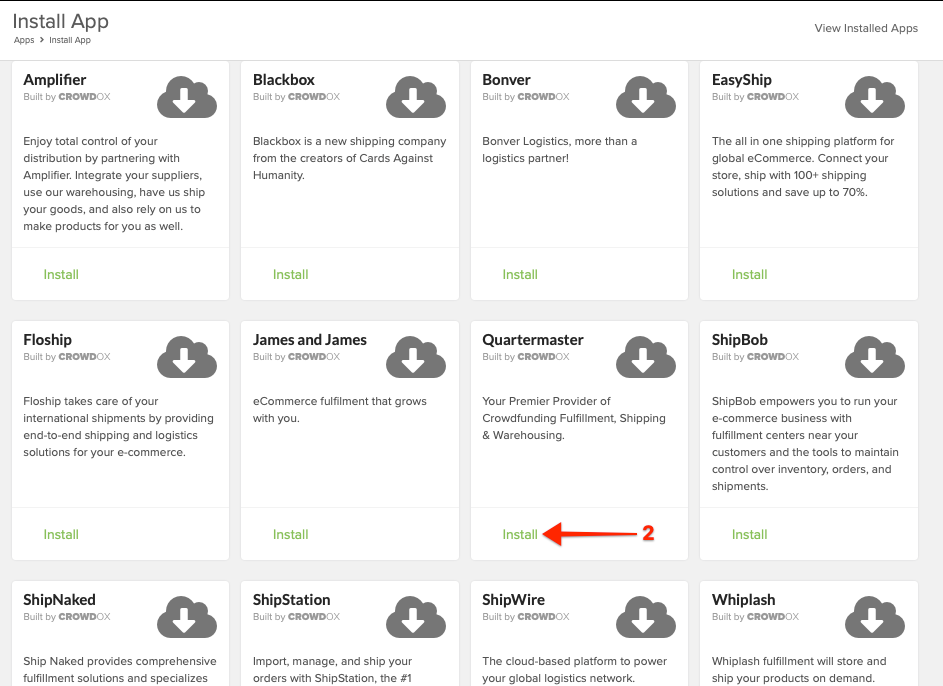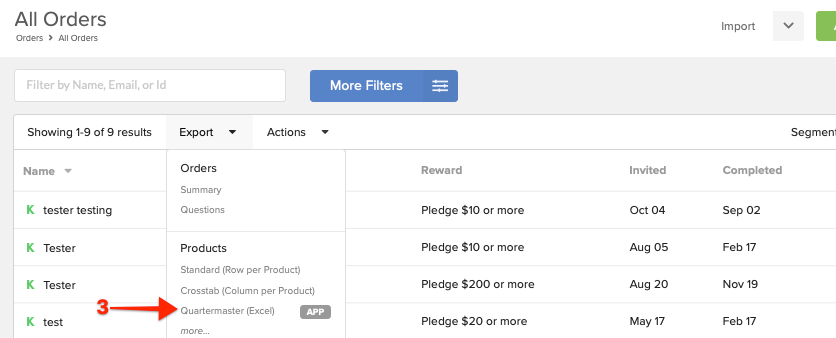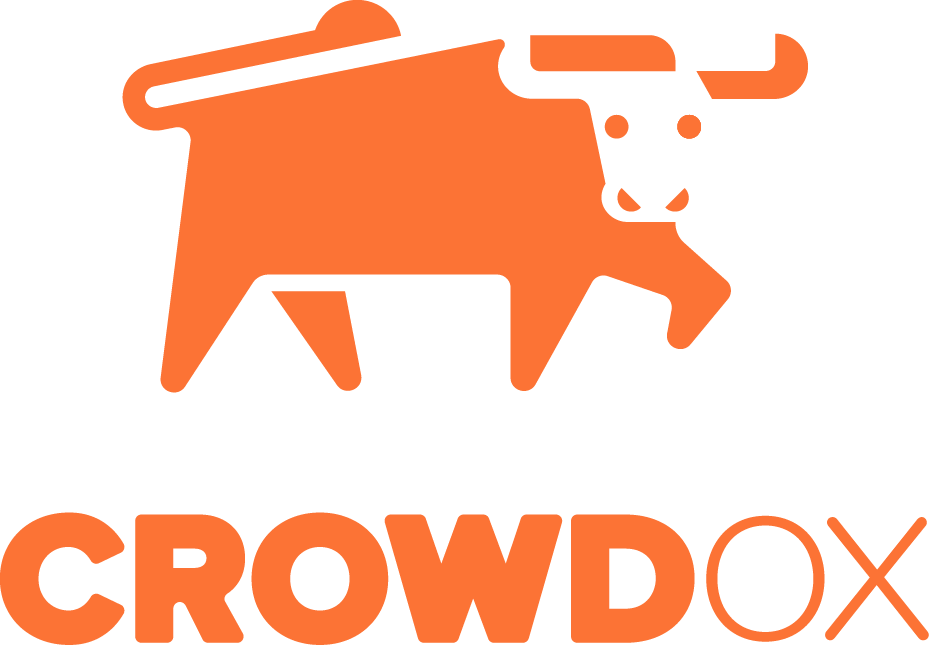The exports listed allow you to export order data, question data, or order and product data together. Below you'll find a short description of each option with details on how to run each export. When running an export you are given the option to download the export. As backup, a copy of the export is automatically sent to your login email address.
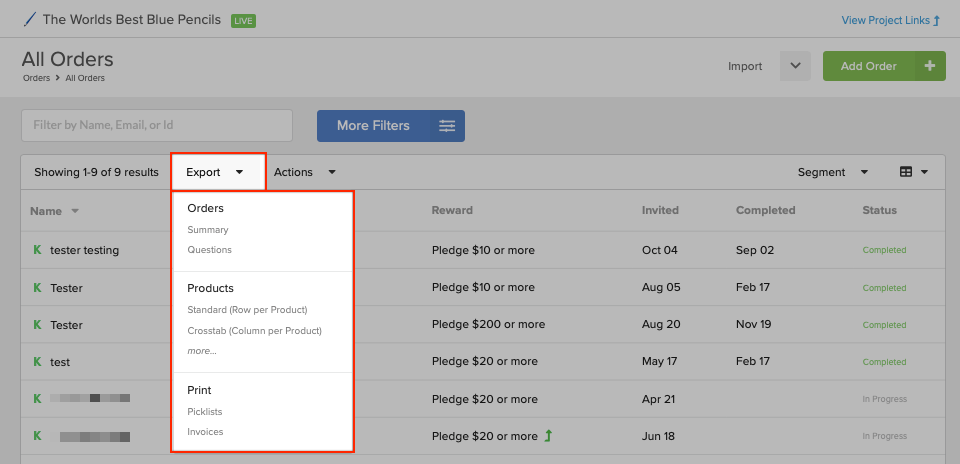
Orders - Summary: A summary of order details (Invited, In Progress, and Completed status) excluding product details (no SKUs). Click on 'CSV' or 'Excel' to run the export. This is not a locking export.
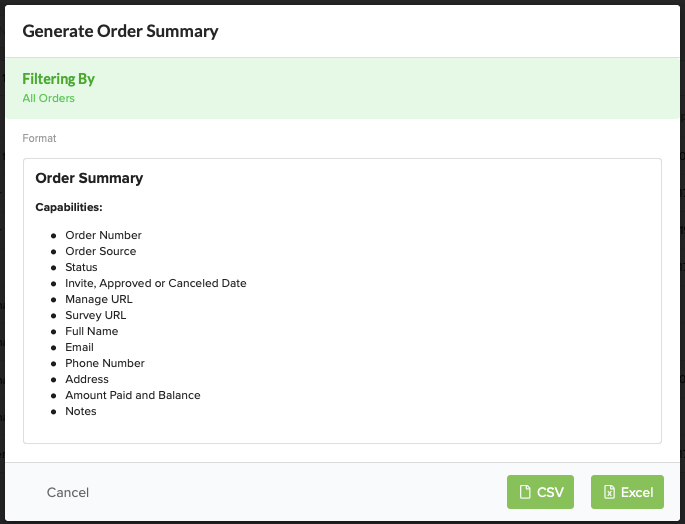
Orders - Questions: Questions provides basic order details along with marketing and product-specific questions with answers. Click on 'CSV' to run the export. This is not a locking export.
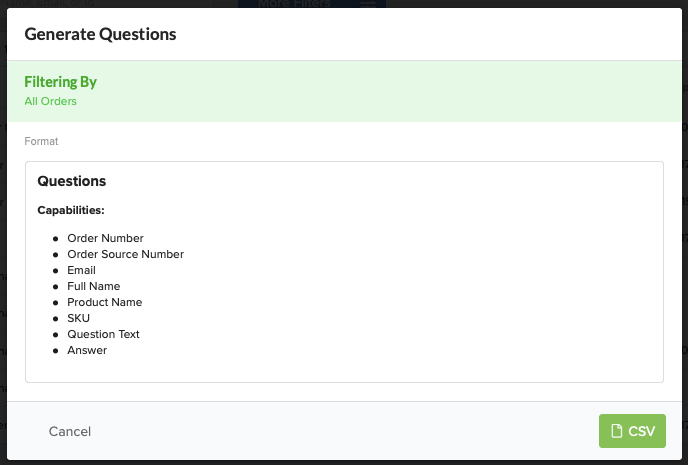
Products - Standard: A standard fulfillment export that will display a new row for every product/sku in each order. Each order with more than one product will have a separate row (with repeating order details) for each product included in the order. This export will not show the product unit price. Click 'Use this Format' to continue. Once you've elected to continue with this format, click here for help (skip to step 5).
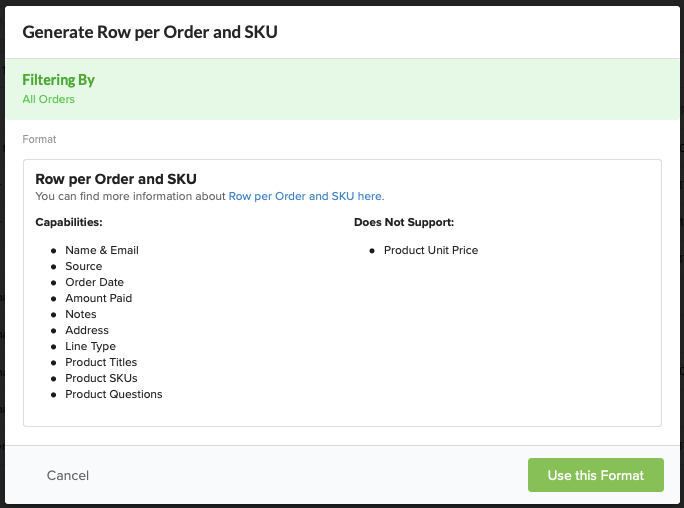
Products - Crosstab: A fulfilment export that will display one row per order with the product details separated by columns. This export references the product by SKU not by name, and does not include the product price. If your surveys include multiple questions this export will only include one question and answer, consider a different export in this case. Click 'Use this Format' to continue. In the following screens you'll be able to determine the survey status, exclude previously exported orders, and potentially lock the orders. Once you've elected to continue with this format, click here for help (skip to step 5).
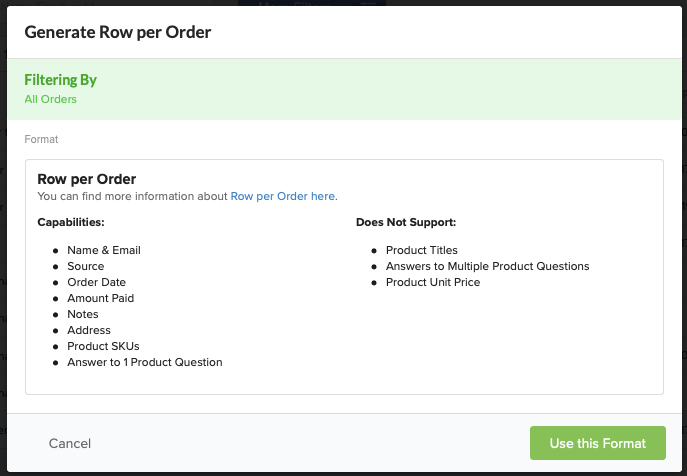
Products - (more) Fulfillment Apps: If you are working with a third party fulfillment company, they may request a specific export format. The third-party exports are accessible by installing the associated export app. 1. Click 'more...' to view the available export apps. 2. Then click 'Install' to install the export app. 3. Select the new export from the drop-down menu to start the exporting process.