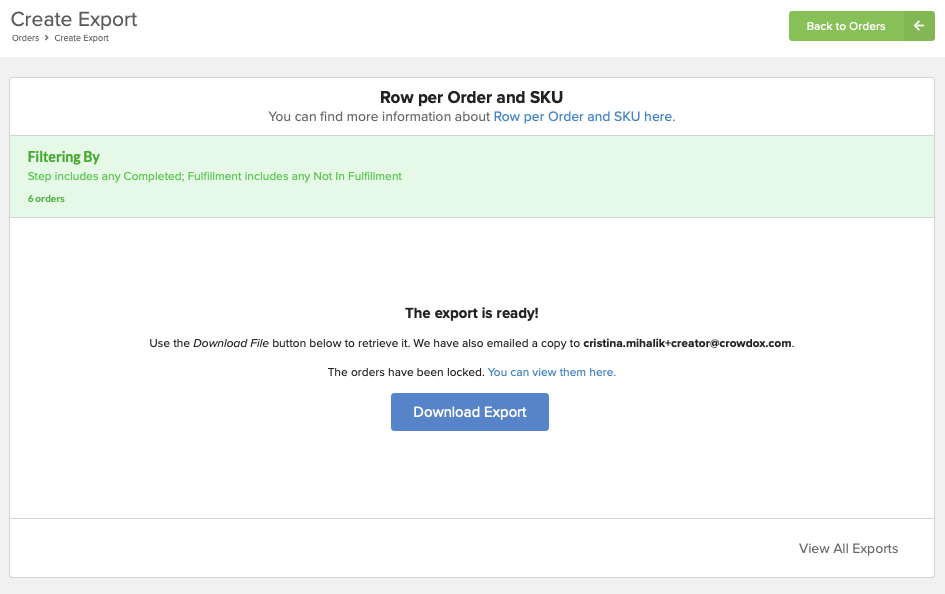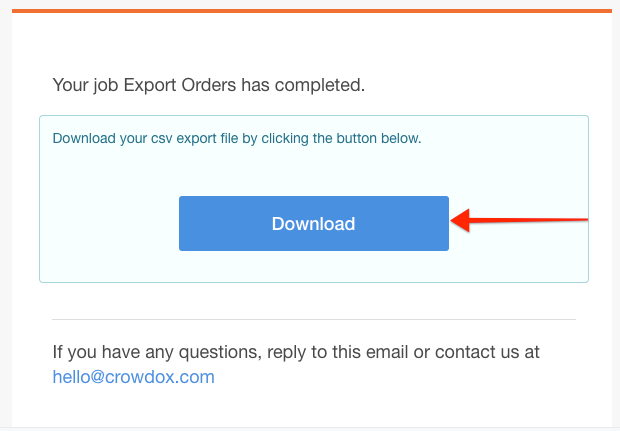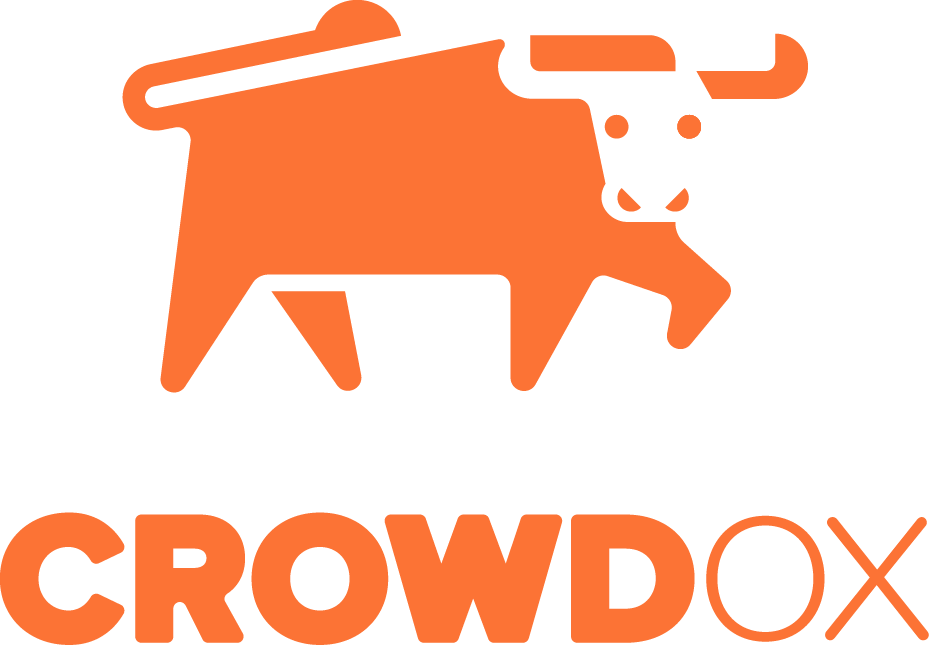Exporting the data is a key part of collecting backer pledge and order information using our software. When you are ready to extract the pledge data you'll find several options to meet your needs. Below you'll find steps on how to export the order data. To export a saved segment, you'll need to first load the segmented orders. Click here for help with retrieving saved segments.
How to run an export:
1) Access Orders.
Click on 'Orders' from the left menu.
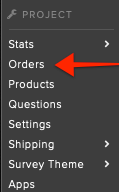
2) Click on 'Export'.
Located between the search box and order list.
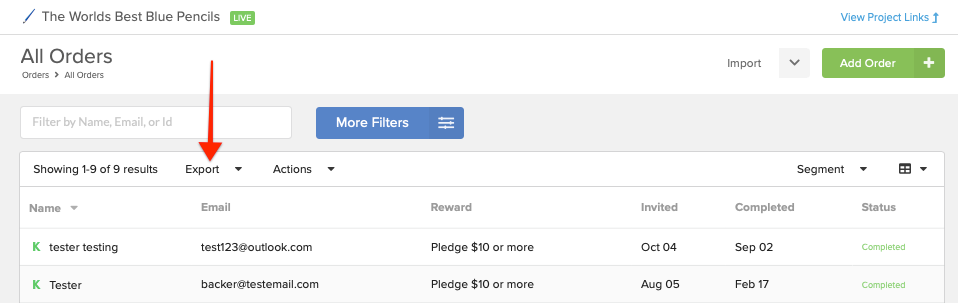
3) Select the export format.
The exports listed allow you to export order data, question data, or order and product data together. Click here for more information on the export options available. Order summary and question exports will generate simply by clicking the format needed, skip to step 8 to finalize your Order Summary or Question export.
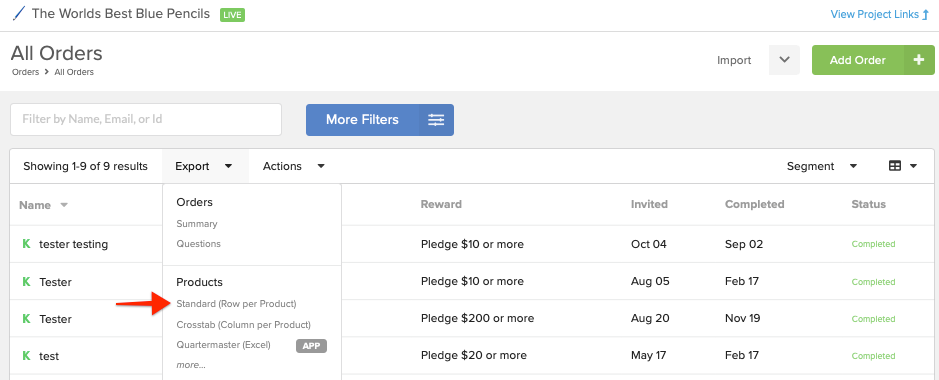
4) Click 'Use this Format' to continue.
Found in the bottom right corner.
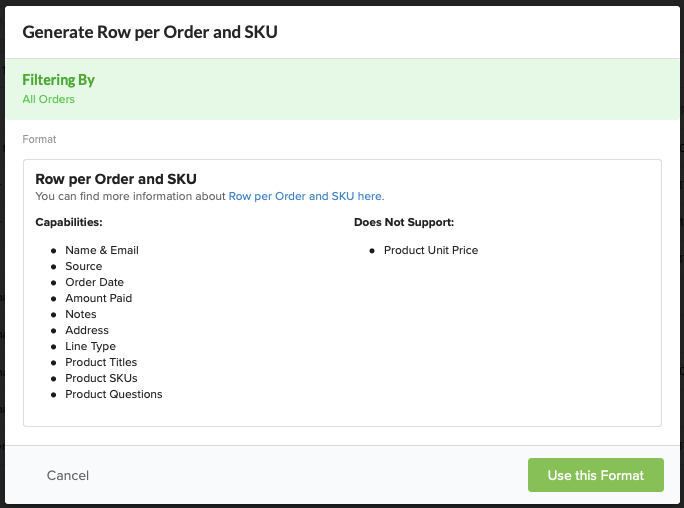
5) Survey Status.
Select the status of orders that you would like included in the export. Use the first option "Only export orders with completed surveys" if you are running a shipping or fulfillment export. It's best to only include completed surveys because the orders are paid-in-full and have verified their shipping address. The second option "Export orders in any step" will include all orders, regardless of level of completion. As you make your selections, the number of orders included in the export may change as filters are applied. To access the locking option your response should be "Only export orders with completed surveys".
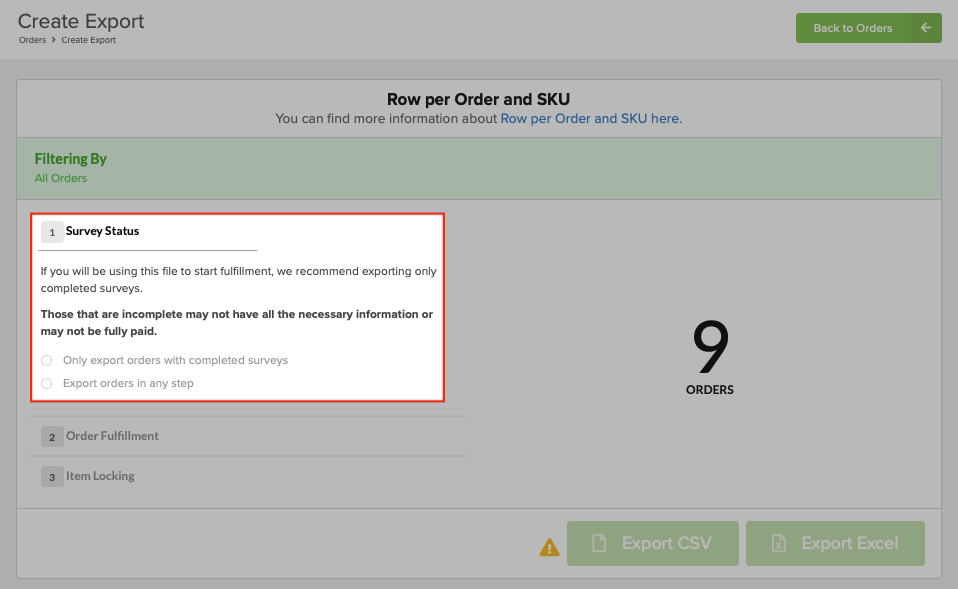
6) Order Fulfillment.
The first option "Only export orders that aren't locked or shipped" will only include unlocked surveys. The second option "Export all order items" will include all orders, even those previously exported. To access the locking option your response should be "Only export orders that aren't locked or shipped".
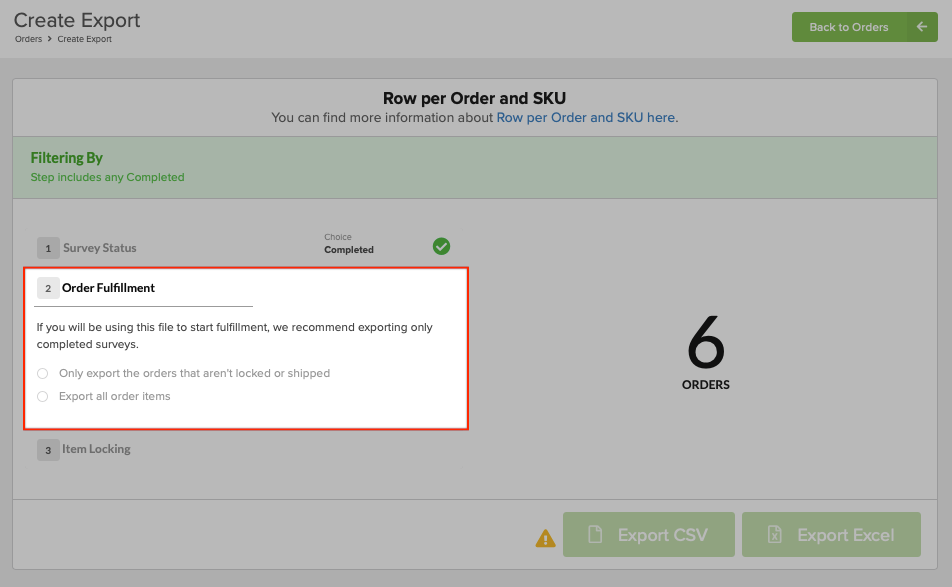
7) Item Locking.
Locking orders prevents backers from having access to change their pledge as well as internal order changes. This is most commonly used when you are ready for fulfillment and want to prevent order and address changes. In order to have access to locking the orders the orders must be completed and not previously exported. To lock select "Lock the order items after the export is complete". If you would like to keep the orders accessible select "Export the data without locking the order items".
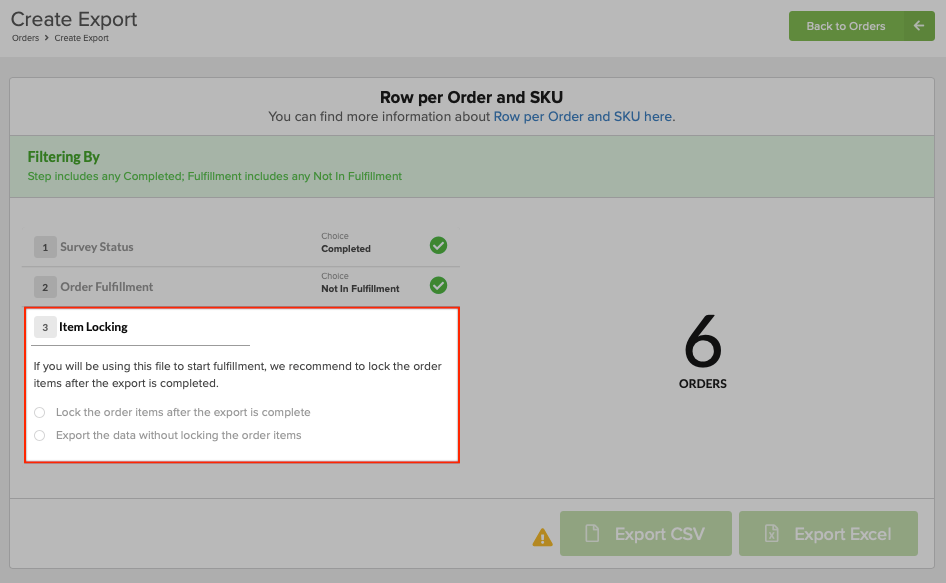
8) Run the export.
Select 'Export CSV' or 'Export Excel' to generate the export.
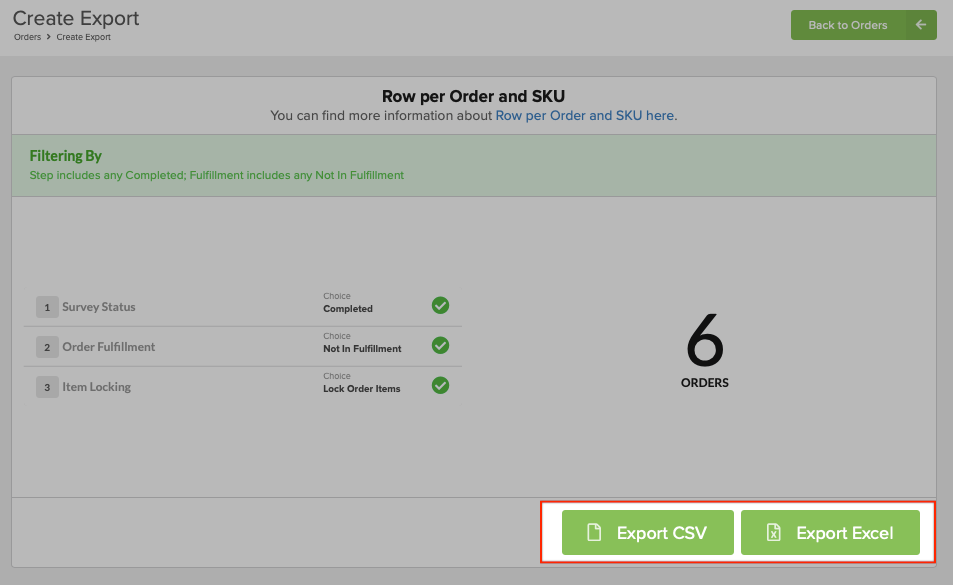
9) Download the export.
A confirmation screen will appear once the export is complete, providing you the ability to immediately download the export. Simply click the 'Download Export' button to download the file. A copy of the export is automatically emailed to the email address associated with your login.